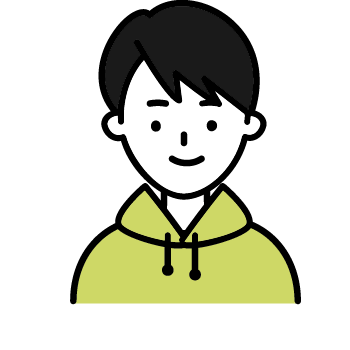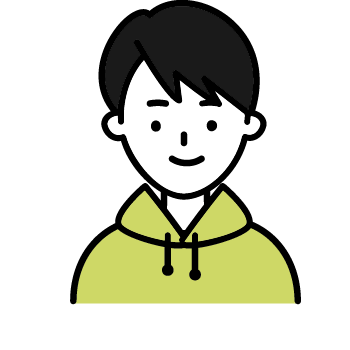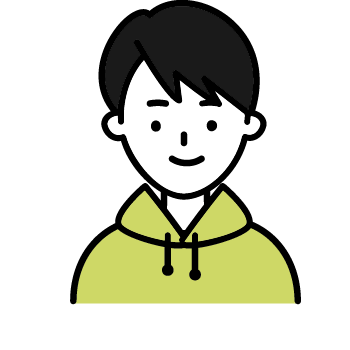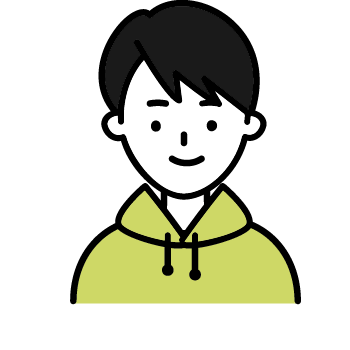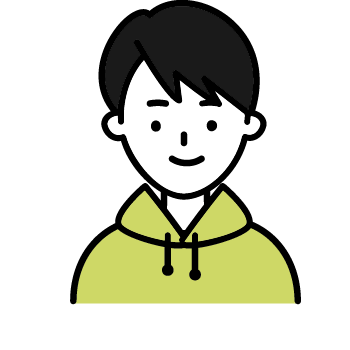Steamでのパッド設定
SteamPAD設定の基本手順
SteamPADを使用してApex Legendsのパッド設定を行うには、まずPCに普段使用しているパッドを接続する必要があります。以下は、その手順です。
Steamを開き、Big Pictureモードを起動
Steamを起動し、右上のBig Pictureモードボタンをクリックします。これにより、SteamのUIがコントローラーに最適化されたモードに切り替わります。
Apex Legendsを選択
Big PictureモードのライブラリからApex Legendsを探し、選択します。もし見つからない場合は、左下のPSマークメニューから「ライブラリ」を選択し、Apex Legendsを見つけます。
プロパティを開く
Apex Legendsを選択したら、画面中央右にある歯車アイコンをクリックし、「プロパティ」を選択します。
コントローラ設定
表示されたプロパティ画面の左側のリストから「コントローラ」を選び、Steam入力が有効になっているか確認します。なっていなければ、有効に変更します。
レイアウトを編集
設定が完了したら、再びコントローラマークを選択し、「レイアウトを編集」をクリックします。これで、パッドの各ボタンの割り当てや感度設定をカスタマイズできます。
SteamPAD無効化の手順
一部のプレイヤーは、SteamPADの機能を無効化したい場合があります。これは、特定のゲームや設定で問題が発生することを防ぐためです。
ゲームのプロパティを開く
SteamライブラリからApex Legendsを右クリックし、プロパティを選択します。
コントローラ設定を開く
プロパティ画面の左ペインから「コントローラ」を選びます。
Steam入力を無効化
右ペインの「既定値を使う」をクリックし、プルダウンメニューから「無効化」を選びます。
SteamPADのメリットとデメリット
メリット
Apex Legendsでの操作性が向上し、キャラクターコントロールがより直感的になります。
パッドのボタン割り当てや感度を詳細に設定できるため、自分のプレイスタイルに合わせたカスタマイズが可能です。
デメリット
Steam入力を無効化すると、一部のコントローラ入力関連ツール(DSXなど)が使用不能になります。
特にカスタム設定が必要な場合、設定の手間がかかることがあります。
ユーザーの反応