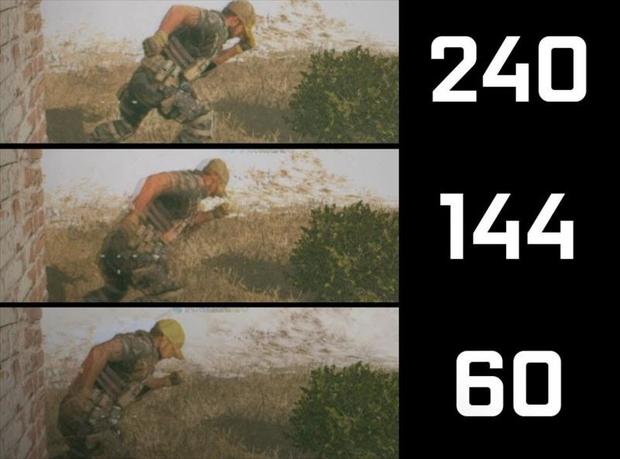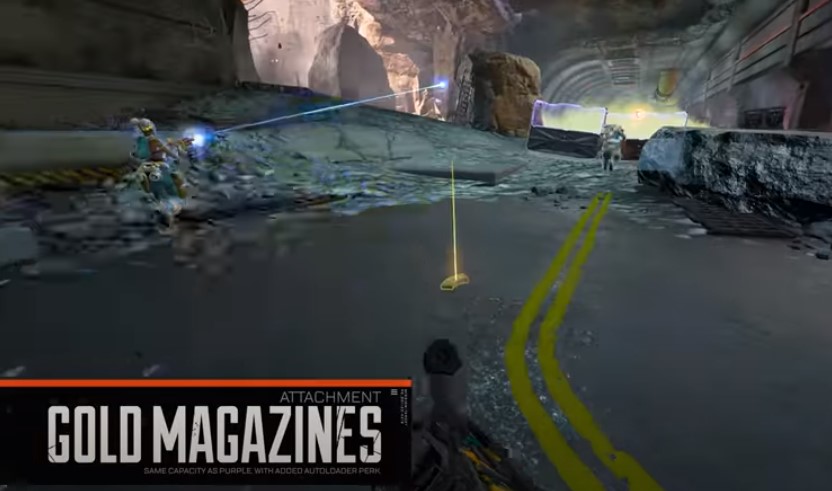FPS(フレームレート)とは

「フレームレート」は、1秒間の動画で見せる静止画の枚数(コマ数)のことを指します!
単位は、「FPS」(frames per second)で、「コマ/秒」を表しています。
フレームレートの数値が大きいと滑らかな動画になり、小さいとかくかくした映像になってしまいます!
FPS(フレームレート)の表示方法一覧)
ゲーム内設定
手順1:設定を開く!

まずは設定する画面を開きましょう!
設定は、メイン画面の右下にある歯車のマークが設定のボタンとなっています。
手順2:ゲームプレイを選択する!

「設定」を選択したら、ゲームプレイを選択します!
ゲームプレイにある「パフォーマンス表示」を探しましょう!
手順3:「パフォーマンス表示」をオンにする!

ゲームプレイには「パフォーマンス表示」という枠があるので、探してみましょう!
その枠をオンにするとFPSが表示されるようになります。
PC(Origin)
手順1:Originを開く!
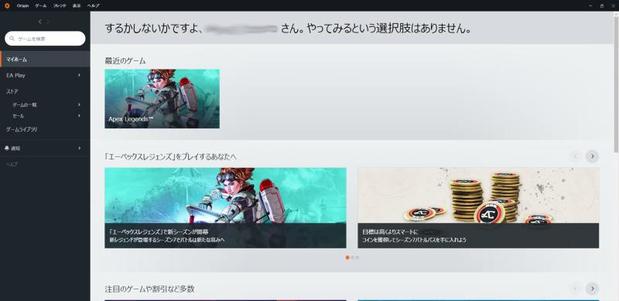
オレンジ色のアイコン「Origin」を起動しましょう!
ログインしていない方は、ログインを行いましょう。
手順2:「アプリケーション設定」を開く!
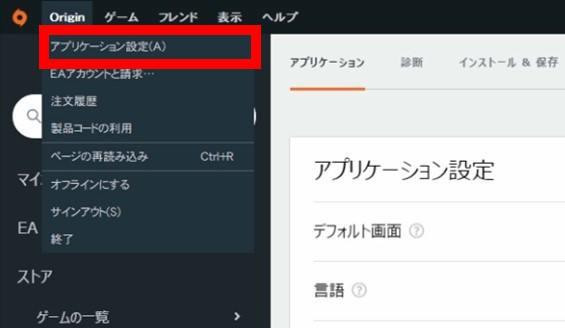
メイン画面の左上にあるメニュー「Origin」をクリックして「アプリケーション設定」を開きましょう!
ここで色々な設定を変えることができます。
手順3:「ORIGIN IN-GAME」をクリックする!

アプリケーション設定をクリックすると、画面が変わるので、上部のタブにある「ORIGIN IN-GAME」をクリックしましょう!
ここで設定を変更します。
手順4:FPSに関する変更を行う!
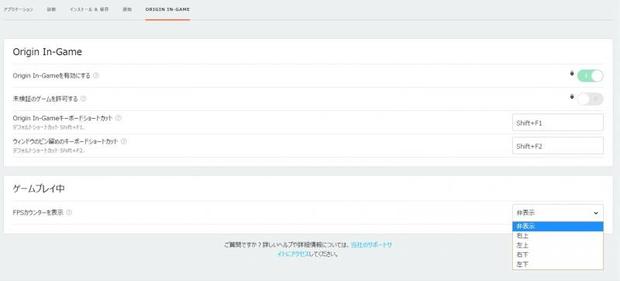
ORIGIN IN-GAMEを開き、下のほうにある「ゲームプレイ中」を探しましょう!
その中にあるFPSに関する設定を変えることで、画面にFPSを表示させることができます。
PC(steam)
手順1:Steamを起動する!

青色のアイコン「steam」を起動しましょう!
手順2:設定を開く!
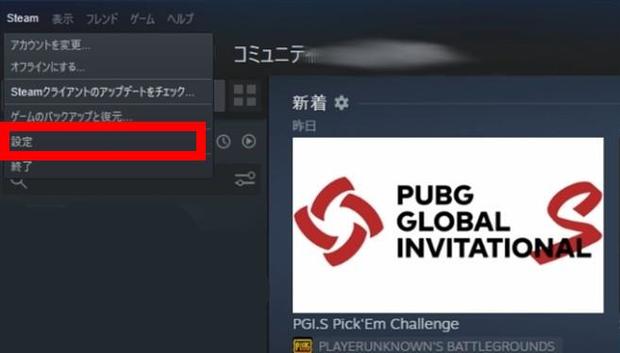
メイン画面の左上にあるメニュー「Steam」をクリックして「設定」を開きましょう!
手順3:「ゲーム中」をクリックする!

設定画面を開くと左側にタブが出てくるので、「ゲーム中」をクリックしましょう!
手順4:「ゲーム中のフレームレート表示」を変更!
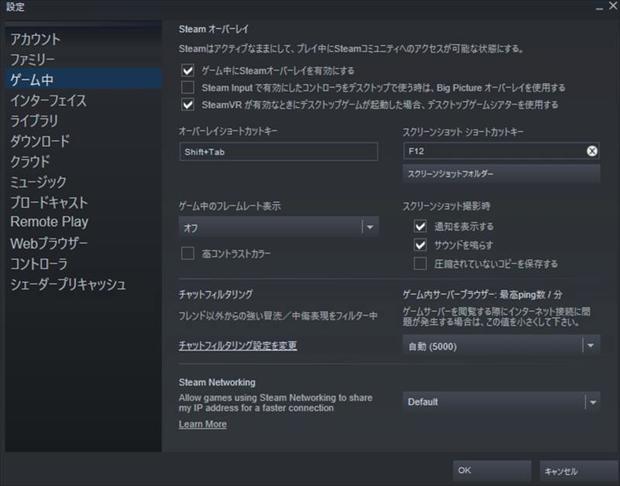
ゲーム中の中に「ゲーム中のフレームレート表示」という枠があります!
ここを変更することで、画面にFPSを表示させることが可能となります。
まとめ:FPSを表示させよう!
ゲームをやっていて、いまどれくらいのFPSが出ているか気になる方が多いと思います!
APEXでは、FPSをゲーム内で表示させることが可能です。
また、Originやsteamも独自でFPSを画面に表示させることが可能なので、是非試してみましょう!
独自で設定すると他のゲームもFPSを表示させることができます。